

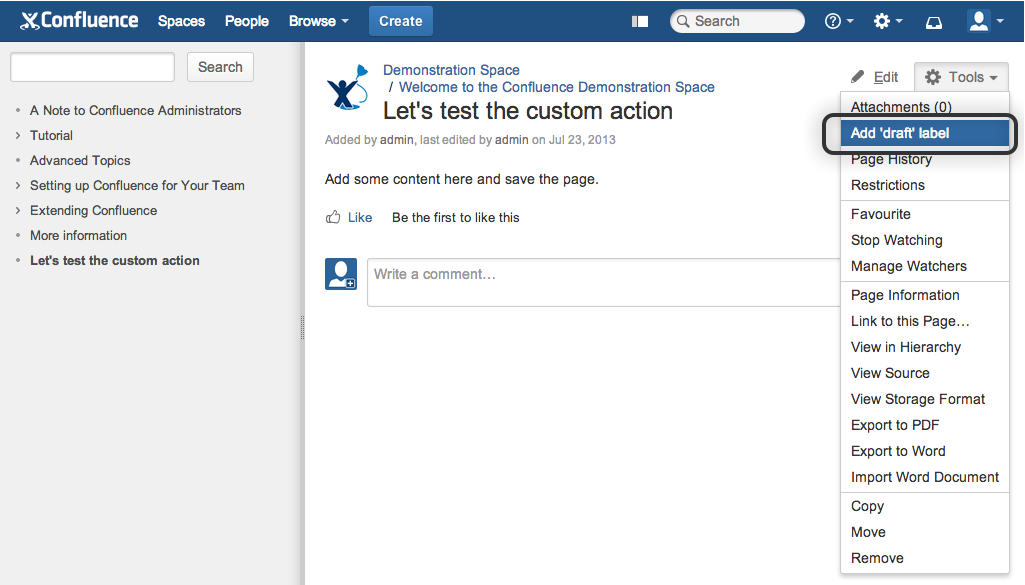
Make the default theme available across the whole site You can't hide the space name, logo or page tree.
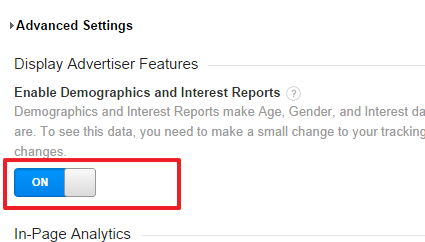
This is where you can change the site logo too.Use the and icons to show and hide each section.Go to Space Tools (at the bottom of the sidebar) and select Configure Sidebar.To choose what you'd like to show or hide: Your custom content will appear between the shortcuts and page tree. The default theme includes some extras in the sidebar, such as shortcuts and index pages for blogs and blueprints. Use the space name link in the sidebar to get to the space homepage and check the appearance of your space.Paste the wiki markup for your custom sidebar content (navigation), header and footer into the fields provided then Save.The default theme is now enabled - you'll notice the space admin options have moved.Ĭhoose the Header, Footer and Sidebar tab.(If Global Look and Feel is already listed as your current theme you'll need to follow the steps below to change your Site theme first). Select Global look and feel (that's the default theme) and choose Confirm.(If these fields are empty, you can go straight to the next step). Copy the wiki markup from the Navigation, Header and Footer fields to somewhere safe (like a document or text file) then Cancel.Go to Browse > Space Admin > Theme and then Configure theme.To turn on the default theme and keep any existing header, footer or custom sidebar content: The Confluence default theme, however, can only be applied to a space if it is currently applied to the entire site (it must be the current global look and feel). Confluence allows you to apply most themes to an individual space, or to the whole site. When a space says it is using the 'global look and feel' it means it is using whichever theme has been applied for the whole site, and inheriting any customisations from the site level. Before you start, it's important to understand the idea of "global look and feel".


 0 kommentar(er)
0 kommentar(er)
